В таблице можно узнать. Средняя скорость движения
- В таблице можно узнать. Средняя скорость движения
- Структурированная таблица это. Что такое таблица ?
- Excel поиск значения по условию. Выборка значений формулой ИНДЕКС и ПОИСКПОЗ с несколькими условиями
- Поиск в экселе по словам. Способ 1: простой поиск
- Поиск данных в таблице Excel. Как работать с поиском в Excel
- Excel поиск ячейки по содержимому. Приме. Найти значение по товару и городу
- Поиск значения в таблице Excel по нескольким условиям. Поиск в Excel по нескольким критериям
- Поиск значения в массиве Excel. Поиск позиции элемента в списке с ПОИСКПОЗ (MATCH)
- Поиск по таблице гугл. Функция MATCH
В таблице можно узнать. Средняя скорость движения
При изучении задач на движение мы определяли скорость движения следующим образом: делили пройденное расстояние на время. Но тогда подразумевалось, что тело движется с постоянной скоростью, которая не менялась на протяжении всего пути.
В реальности, это происходит довольно редко или не происходит совсем. Тело, как правило, движется с различной скоростью.
Когда мы ездим на автомобиле или велосипеде, наша скорость часто меняется. Когда впереди нас помехи, нам приходиться сбавлять скорость. Когда же трасса свободна, мы ускоряемся. При этом за время нашего ускорения скорость изменяется несколько раз.
Речь идет о средней скорости движения. Чтобы её определить нужно сложить скорости движения, которые были в каждом часе/минуте/секунде и результат разделить на время движения.
Задача 1 . Автомобиль первые 3 часа двигался со скоростью 66,2 км/ч, а следующие 2 часа — со скоростью 78,4 км/ч. С какой средней скоростью он ехал?
Сложим скорости, которые были у автомобиля в каждом часе и разделим на время движения (5ч)
Значит автомобиль ехал со средней скоростью 71,08 км/ч.
Определять среднюю скорость можно и по другому — сначала найти расстояния, пройденные с одной скоростью, затем сложить эти расстояния и результат разделить на время. На рисунке видно, что первые три часа скорость у автомобиля не менялась. Тогда можно найти расстояние, пройденное за три часа:
66,2 × 3 = 198,6 км.
Аналогично можно определить расстояние, которое было пройдено со скоростью 78,4 км/ч. В задаче сказано, что с такой скоростью автомобиль двигался 2 часа:
78,4 × 2 = 156,8 км.
Структурированная таблица это. Что такое таблица ?
Таблица - это структурированный набор данных, состоящий из строк и столбцов ( табличных данных ). Таблицы позволяют быстро и легко посмотреть значения, показывающие некоторую взаимосвязь между различными типами данных, например - человек и его возраст, или расписание в плавательном бассейне.
Люди постоянно используют таблицы, причём уже давно, как показывает документ по переписи в США, относящийся к 1800 году:
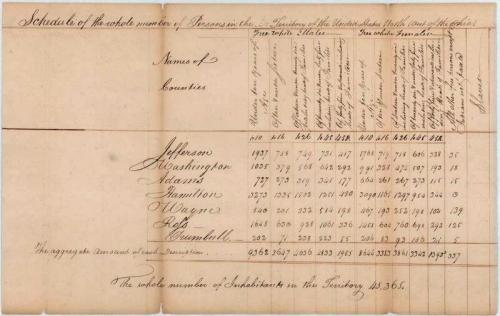
Так что не удивительно, что создатели HTML включили в него средства для структурирования и представления табличных данных в сети.
Смысл таблицы в том, что она жёсткая. Информацию легко интерпретировать, визуально сопоставляя заголовки строк и столбцов. Например, посмотрите на приведённую ниже таблицу и найдите единственное личное местоимение, используемое в третьем лице , с полом ♀, выступающее в качестве объекта в предложении. Ответ можно найти, сопоставив соответствующие заголовки столбцов и строк.
Если правильно представить таблицу HTML, интерпретировать её данные смогут даже люди, имеющие проблемы со зрением.
Исходный код HTML (HTML source code) вышеприведённой таблице есть в GitHub; посмотрите его и! Вы заметите, что таблица там выглядит иначе — это потому, что на сайте MDN к этим данным была применена таблица стилей, а приведённый в GitHub пример информации о стиле не имеет.
Не питайте ложных иллюзий - чтобы эффективно представлять таблицы в веб, необходимо придать им хорошую структуру в HTML и применить к ним таблицы стилей (). В данном разделе мы сфокусируемся на HTML, чтобы узнать о том, что касается CSS, вам надо обратиться к статье.
В этом разделе мы не фокусируемся на CSS, но всё же дали простейшую таблицу стилей CSS, чтобы сделать таблицы более читабельными. Эту таблицу стилей можно найти, можно также использовать, применяющий эту стаблицу стилей — вместе они дадут вам хорошую основу для экспериментов с таблицами HTML.
Примечание : Посмотрите также таблицу personal_pronouns с применённым к ней стилем , чтобы получить представление о том, как она выглядит.
Excel поиск значения по условию. Выборка значений формулой ИНДЕКС и ПОИСКПОЗ с несколькими условиями
Ниже на рисунке представленная таблица с данными о продажах по регионам за 4 года. Каждая строка представляет собой отдельную область региона, а каждый столбец – отдельный год. Допустим пользователь должен по двум условиям сделать выборку значений из таблицы:
- Выбрать регион.
- Указать год.
В результате должен получить значение ячейки из соответственной строки и столбца таблицы. Как в таблице Пифагора:
Большинству пользователей Excel хорошо известна формула из функций ИНЕДКС и ПОИСКПОЗ. В отличие от других формул, здесь используется сразу две функции ПОИСКПОЗ во втором и третьем аргументе функции ИНДЕКС. Так как поиск выполняется по двум условиям. В третьем аргументе «Номер столбца» функции ИНДЕКС нет постоянного числа (константы), а вместо него функция ПОИСКПОЗ, которая динамически изменяет значение.
Поиск в экселе по словам. Способ 1: простой поиск
Простой поиск данных в программе Excel позволяет найти все ячейки, в которых содержится введенный в поисковое окно набор символов (буквы, цифры, слова, и т.д.) без учета регистра.
- Находясь во вкладке «Главная» , кликаем по кнопке «Найти и выделить» , которая расположена на ленте в блоке инструментов «Редактирование» . В появившемся меню выбираем пункт «Найти…» . Вместо этих действий можно просто набрать на клавиатуре сочетание клавиш Ctrl+F .
- После того, как вы перешли по соответствующим пунктам на ленте, или нажали комбинацию «горячих клавиш» , откроется окно «Найти и заменить» во вкладке «Найти» . Она нам и нужна. В поле «Найти» вводим слово, символы, или выражения, по которым собираемся производить поиск. Жмем на кнопку «Найти далее» , или на кнопку «Найти всё» .
- При нажатии на кнопку «Найти далее» мы перемещаемся к первой же ячейке, где содержатся введенные группы символов. Сама ячейка становится активной.
Поиск и выдача результатов производится построчно. Сначала обрабатываются все ячейки первой строки. Если данные отвечающие условию найдены не были, программа начинает искать во второй строке, и так далее, пока не отыщет удовлетворительный результат.
Поисковые символы не обязательно должны быть самостоятельными элементами. Так, если в качестве запроса будет задано выражение «прав», то в выдаче будут представлены все ячейки, которые содержат данный последовательный набор символов даже внутри слова. Например, релевантным запросу в этом случае будет считаться слово «Направо». Если вы зададите в поисковике цифру «1», то в ответ попадут ячейки, которые содержат, например, число «516».
Так можно продолжать до тех, пор, пока отображение результатов не начнется по новому кругу.
- В случае, если при запуске поисковой процедуры вы нажмете на кнопку «Найти все» , все результаты выдачи будут представлены в виде списка в нижней части поискового окна. В этом списке находятся информация о содержимом ячеек с данными, удовлетворяющими запросу поиска, указан их адрес расположения, а также лист и книга, к которым они относятся. Для того, чтобы перейти к любому из результатов выдачи, достаточно просто кликнуть по нему левой кнопкой мыши. После этого курсор перейдет на ту ячейку Excel, по записи которой пользователь сделал щелчок.
Поиск данных в таблице Excel. Как работать с поиском в Excel
Взаимодействие с поиском по таблице Excel происходит через интерфейс инструмента «Найти и заменить». Как следует из названия, с его помощью очень легко найти и заменить текстовые или числовые значения. Однако, если вам требуется выполнить только поиск, то этот инструмент тоже неплохо подойдет.
Далее рассмотрим варианты поиска данных по таблице Excel.
Вариант 1: Быстрый поиск
Это наиболее простой вариант поиска данных по всей таблице. В итоге он находит все ячейки, где содержится введенный набор символов в точном совпадении. Регистр при вводе не учитывается.
Использование инструмента происходит по данной инструкции:
- Откройте нужный документ в Excel. В верхнем меню переключитесь на вкладку «Главная». Вообще она открыта всегда по умолчанию.
- Теперь кликните по блоку «Найти и выделить». В контекстном меню выберите «Найти». Вместо описанных действий можно просто воспользоваться сочетанием клавиш Ctrl+F.
- После у вас откроется окно «Найти и заменить» во вкладке «Найти». В одноименное поле введите слово, символы, или выражения, по которым собираетесь производить поиск. Для запуска процесса нажмите на кнопку «Найти все» или «Найти далее». Различия между ними следующие:
- В первом случае все результаты поиска выводятся в нижней части окна в виде списка. В этом списке находятся информация о содержимом ячеек с данными, удовлетворяющими запросу поиска, указан их адрес расположения, а также лист и книга, к которым они относятся. Можно перейти к любому результату, просто кликнув по нему левой кнопкой мыши.
- Во втором случае вы перемещаетесь сразу же к первому найденному совпадению. Сама ячейка с найденным совпадением становится автоматически активной. Поисковые символы не обязательно должны быть самостоятельными элементами. Так, если в качестве запроса будет задано выражение «лев», то в выдаче будут представлены все ячейки, которые содержат данный последовательный набор символов даже внутри слова. Например, слово «налево».
Excel поиск ячейки по содержимому. Приме. Найти значение по товару и городу
Предположим, что у нас имеется вот такой двумерный массив данных по городам и товарам:
Пользователь вводит (или выбирает из выпадающих списков) в желтых ячейках нужный товар и город. В зеленой ячейке нам нужно формулой найти и вывести число из таблицы, соответствующее выбранным параметрам. Фактически, мы хотим найти значение ячейки с пересечения определенной строки и столбца в таблице. Для наглядности, разобъем задачу на три этапа.
- Во-первых, нам нужно определить номер строки, соответствующей выбранному пользователем в желтой ячейке товару. Это поможет сделать функция ПОИСКПОЗ (MATCH) из категории Ссылки и массивы (Lookup and Reference) . В частности, формула ПОИСКПОЗ(J2; A2:A10; 0) даст нам нужный результат (для Яблока это будет число 6). Первый аргумент этой функции - искомое значение ( Яблоко из желтой ячейки J2), второй - диапазон ячеек, где мы ищем товар (столбец с товарами в таблице - A2:A10), третий аргумент задает тип поиска (0 - точное совпадение наименования, приблизительный поиск запрещен).
- Во-вторых, совершенно аналогичным способом мы должны определить порядковый номер столбца в таблице с нужным нам городом. Функция ПОИСКПОЗ(J3; B1:F1; 0) сделает это и выдаст, например, для Киева , выбранного пользователем в желтой ячейке J3 значение 4.
- И, наконец, в-третьих, нам нужна функция, которая умеет выдавать содержимое ячейки из таблицы по номеру строки и столбца - функция ИНДЕКС (INDEX) из той же категории Ссылки и массивы (Lookup and Reference) . Первый аргумент этой функции - диапазон ячеек (в нашем случае это вся таблица, т.е. B2:F10), второй - номер строки, третий - номер столбца (а их мы определим с помощью функций ПОИСКПОЗ).
Поиск значения в таблице Excel по нескольким условиям. Поиск в Excel по нескольким критериям
Функция ВПР в Excel – это действительно мощный инструмент для выполнения поиска определённого значения в базе данных. Однако, есть существенное ограничение – её синтаксис позволяет искать только одно значение. Как же быть, если требуется выполнить поиск по нескольким условиям? Решение Вы найдёте далее.
Пример 1: Поиск по 2-м разным критериям
Предположим, у нас есть список заказов и мы хотим найти Количество товара (Qty.), основываясь на двух критериях – Имя клиента (Customer) и Название продукта (Product). Дело усложняется тем, что каждый из покупателей заказывал несколько видов товаров, как это видно из таблицы ниже:
Обычная функция ВПР не будет работать по такому сценарию, поскольку она возвратит первое найденное значение, соответствующее заданному искомому значению. Например, если Вы хотите узнать количество товара Sweets , заказанное покупателем Jeremy Hill , запишите вот такую формулу:
=ВПР(B1;$A$5:$C$14;3;ЛОЖЬ)
– эта формула вернет результат 15 , соответствующий товару Apples , так как это первое совпадающее значение.
Есть простой обходной путь – создать дополнительный столбец, в котором объединить все нужные критерии. В нашем примере это столбцы Имя клиента (Customer) и Название продукта (Product). Не забывайте, что объединенный столбец должен быть всегда крайним левым в диапазоне поиска, поскольку именно левый столбец функция ВПР просматривает при поиске значения.
Итак, Вы добавляете вспомогательный столбец в таблицу и копируете по всем его ячейкам формулу вида: =B2&C2 . Если хочется, чтобы строка была более читаемой, можно разделить объединенные значения пробелом: =B2&» «&C2 . После этого можно использовать следующую формулу:
=VLOOKUP("Jeremy Hill Sweets",$A$7:$D$18,4,FALSE)=ВПР("Jeremy Hill Sweets";$A$7:$D$18;4;ЛОЖЬ)
или
=ВПР(B1;$A$7:$D$18;4;ЛОЖЬ)
Где ячейка B1 содержит объединенное значение аргумента lookup_value (искомое_значение), а 4 – аргумент col_index_num (номер_столбца), т.е. номер столбца, содержащего данные, которые необходимо извлечь.
Пример 2: ВПР по двум критериям с просматриваемой таблицей на другом листе
Если Вам необходимо обновить основную таблицу (Main table), добавив данные из второй таблицы (Lookup table), которая находится на другом листе или в другой рабочей книге Excel, то Вы можете собрать искомое значение непосредственно в формуле, которую вставляете в основную таблицу.
Как и в предыдущем примере, Вам понадобится в таблице поиска (Lookup table) вспомогательный столбец с объединенными значениями. Этот столбец должен быть крайним левым в заданном для поиска диапазоне.
Итак, формула с ВПР может быть такой:
=VLOOKUP(B2&" "&C2,Orders!$A&$2:$D$2,4,FALSE)=ВПР(B2&" "&C2;Orders!$A&$2:$D$2;4;ЛОЖЬ)
Здесь в столбцах B и C содержатся имена клиентов и названия продуктов соответственно, а ссылка Orders!$A&$2:$D$2 определяет таблицу для поиска на другом листе.
Чтобы сделать формулу более читаемой, Вы можете задать имя для просматриваемого диапазона, и тогда формула станет выглядеть гораздо проще:
=VLOOKUP(B2&" "&C2,Orders,4,FALSE)=ВПР(B2&" "&C2;Orders;4;ЛОЖЬ)
Чтобы формула работала, значения в крайнем левом столбце просматриваемой таблицы должны быть объединены точно так же, как и в критерии поиска. На рисунке выше мы объединили значения и поставили между ними пробел, точно так же необходимо сделать в первом аргументе функции (B2&» «&C2).
Запомните! Функция ВПР ограничена 255 символами, она не может искать значение, состоящее из более чем 255 символов. Имейте это ввиду и следите, чтобы длина искомого значения не превышала этот лимит.
Соглашусь, добавление вспомогательного столбца – не самое изящное и не всегда приемлемое решение. Вы можете сделать то же самое без вспомогательного столбца, но в таком случае потребуется гораздо более сложная формула с комбинацией функций INDEX (ИНДЕКС) и MATCH (ПОИСКПОЗ).
Поиск значения в массиве Excel. Поиск позиции элемента в списке с ПОИСКПОЗ (MATCH)
Основное назначение этой функции в том, чтобы искать позицию заданного элемента в наборе значений. Чаще всего она применяется для поиска порядкового номера ячейки в диапазоне, где лежит нужное нам значение.
Синтаксис этой функции следующий:
где
- Что_ищем - это значение, которое надо найти
- Где_ищем - это одномерный диапазон или массив (строка или столбец), где производится поиск
- Режим_поиска - как мы ищем: точно (0), с округлением в большую строну (-1) или в меньшую сторону (1)
Давайте рассмотрим несколько полезных вариантов ее применения на практике.
Точный поиск
Классический сценарий - поиск точного текстового совпадения для нахождения позиции нужного нам текста или числа в списке:
Поиск первой или последней текстовой ячейки
Если в качестве искомого значения задать звездочку, то функция будет искать первую ячейку с текстом и выдавать её позицию. Для поиска последней текстовой ячейки можно изменить третий аргумент Режим_поиска с нуля на минус 1:
Числа и пустые ячейки в этом случае игнорируются.
Поиск ближайшего числа или даты
Если последний аргумент задать равным 1 или -1, то можно реализовать поиск ближайшего наименьшего или наибольшего числа. Таблица при этом обязательно должна быть отсортирована по возрастанию или убыванию соответственно. В общем и целом, это чем-то похоже на ВПР (VLOOKUP) , но там возможен только поиск ближайшего наименьшего, а здесь - есть выбор.
Например, нам нужно выбрать генератор из прайс-листа для расчетной мощности в 47 кВт. Если последний аргумент задать равным 1 и отсортировать таблицу по возрастанию, то мы найдем ближайшую наименьшую по мощности модель ( Зверь ):
Если же третий аргумент равен -1 и таблица отсортирована по убыванию, то мы найдем ближайшую более мощную модель ( Бомба ):
Связка функций ПОИСКПОЗ и ИНДЕКС
Очень часто функция ПОИСКПОЗ используется в связке с другой крайне полезной (INDEX) , которая умеет извлекать данные из диапазона по номеру строки-столбца, реализуя, фактически,.
Так, в предыдущем примере получить не номер, а название модели генератора можно очень легко:
Ну, и поскольку Excel внутри хранит и обрабатывает даты как числа, то подобный подход на 100% работает и с датами. Например, мы можем легко определить на каком этапе сейчас находится наш проект:
Принципиальное ограничение функции ПОИСКПОЗ состоит в том, что она умеет искать только в одномерных массивах (т.е. строчке или столбце), но никто не запрещает использовать сразу два ПОИСКПОЗ а вложенных в ИНДЕКС , чтобы реализоватьпо строке и столбцу одновременно:
Nego Sergey
Для последнего примера, есть еще красивая альтернатива: ВПР + ПОИСКПОЗ, т.е.
=ВПР(H4;A1:E10;ПОИСКПОЗ(H2;A1:E1;0);0)
В сочетании со «списком» из «проверки данных» получается очень крутая штука – можно, например делать динамические «прайс-листы».
Жанна Ш
Здравствуйте. Подскажите как задать формулу, чтобы определить конкретную дату, с которой сумма продаж превысила 300 тыс. руб. у конкретного менеджера. Таблица состоит из трех столбцов - ФИО, дата продажи, сумма продажи, а строк более 10000.
Татьяна Данилова
Добрый день.
Комбинация ИНДЕКС+ПОИСКПОЗ очень практичная, бесспорно. Только вот она подтягивает первое найденное значение. Подскажите, пожалуйста, как дополнить формулу, чтобы она складывала все подходящие значения. Формула СУММЕСЛИМН не подходит, т.к. условие поиска выбирается из выпадающего списка и не реально под каждый случай выделять столбец с искомыми данными. Сводную таблицу настроить тоже нет возможности (нельзя менять источник данных). Буду очень благодарна за помощь!
Поиск по таблице гугл. Функция MATCH
Функция MATCH в Google Таблицах обеспечивает относительное положение или «индекс» элемента в диапазоне ячеек. Он принимает диапазон ячеек и значение и возвращает положение этого значения в диапазоне ячеек.
Синтаксис функции MATCH следующий:
=MATCH(search_key, range, search_type)
Здесь,
- search_key — это элемент, который мы хотим сопоставить. Это может быть текстовое или числовое значение, ссылка на ячейку или формула.
- range — это диапазон ячеек, в котором мы хотим найти элемент, соответствующий search_key.
- search_type — необязательный параметр. Он определяет тип соответствия, который мы хотим. Это может быть одно из следующих значений:
- 0: это значение указывает, что поиск должен выполняться для точно совпадающего элемента. Этот параметр обычно используется, когда предполагается, что наш диапазон не отсортирован в каком-либо порядке.
- 1: это значение по умолчанию. Этот параметр предполагает, что диапазон уже отсортирован в порядке возрастания . Если задать для этого параметра значение 1, будет возвращено наибольшее значение, меньшее или равное search_key.
- -1: эта опция предполагает, что диапазон уже отсортирован в порядке убывания. Если задать для этого параметра значение -1, возвращается наименьшее значение, большее или равное search_key.
Давайте рассмотрим простой пример, чтобы понять, как работает функция MATCH. Допустим, у вас есть следующий список имен сотрудников:
=MATCH(‘Cierra Vega’,A2:A8,0)
Это вернет значение 4, потому что соответствующий элемент является четвертым в списке, начиная с ячейки A2. Обратите внимание, что 4 — это не номер строки соответствующего элемента. Это позиция или индекс элемента в указанном диапазоне (A2: A8).